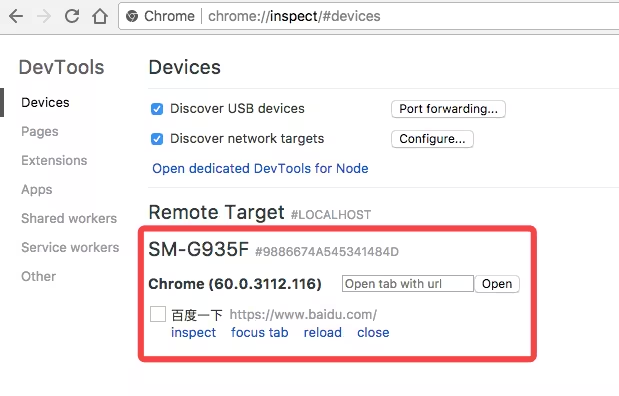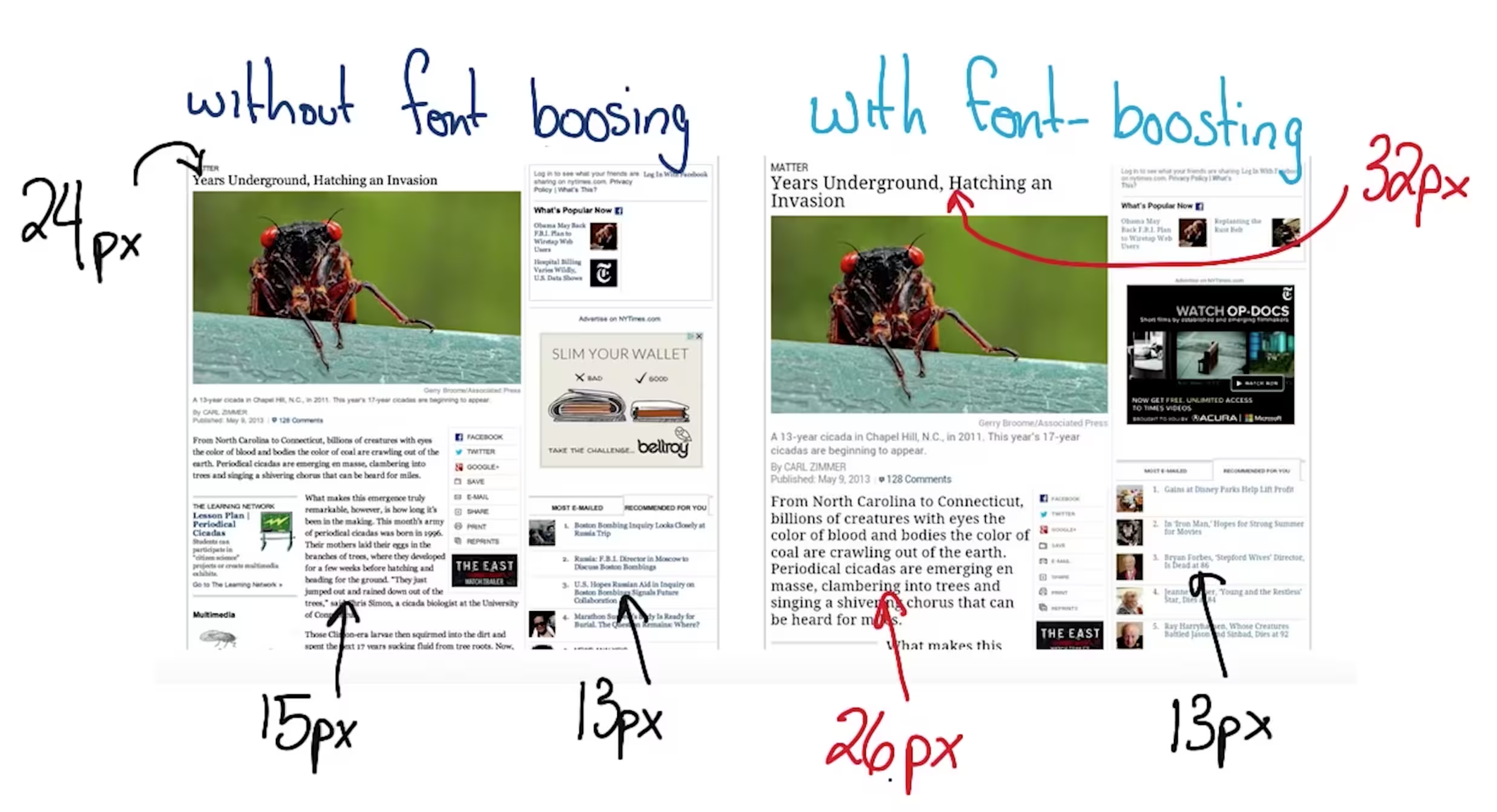响应式网站设计基础
Why Responsive?
Setting up Chrome’s Dev Tools
使用 Chrome 浏览器的开发者工具除了可以调试 PC 端的页面外,也可以模拟其他尺寸的设备进行调试。
首先打开 DevTools,点击设备反转按钮开启移动端视图:

如果想模拟特定的设备,可以点击 设备列表 - Edit… ,以打开 Settings 列表;然后新增定制设备,设置 Width , Height , Device pixel ratio , User agent string 属性。
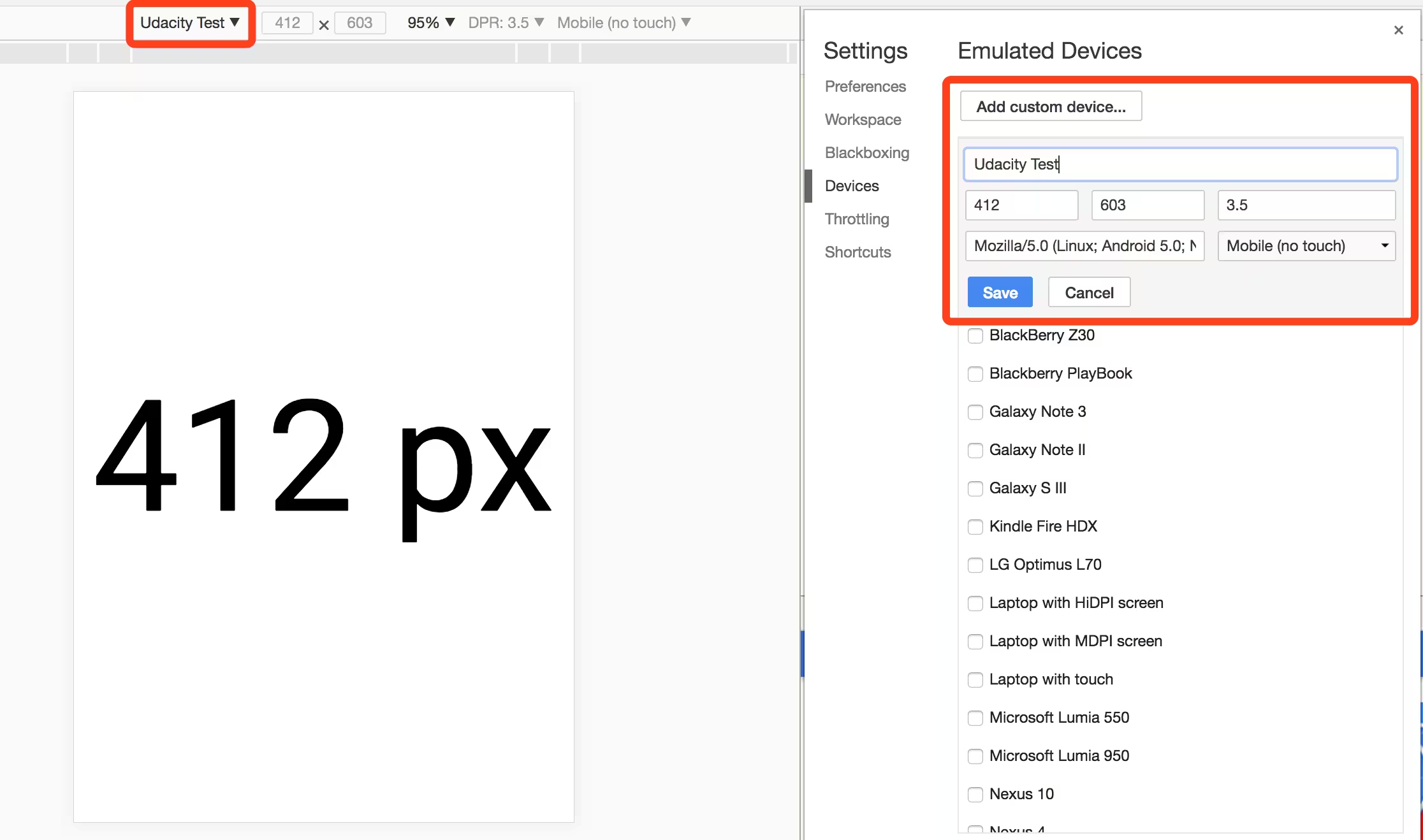
Using dev tools on mobile
Android 设备
- PC 端和 Android 手机安装对应平台的 Chrome 浏览器
- Android 手机开启隐藏的
开发者选项,进入选项后勾选USB调试功能 - 手机连接电脑,打开各自的 Chrome 浏览器
- 在电脑的 Chrome 浏览器中登录
chrome://inspect,可以看到连接的手机设备
![]()
- 点击
inspect功能,打开调试页面后即可像调试本地页面一样调试手机端的页面
适用于 iOS 的移动工具
- 请参考以下文章:
- 如果觉得麻烦,也可以在 Chrome DevTools 中运行模拟器
Starting Small
Defining the Viewport
Q:当我制作网页时,有时候内容过大溢出界面,又或者内容太小需要放大页面才能看清,这是怎么回事呢?
A:最大的问题是你的视窗没有设置好。
视窗(Viewport)是指浏览器显示内容的区域。不过不同设备的像素密度是不同的,例如某一 Chromebook 的屏幕分辨率是 2560 * 1700,但是浏览器全屏显示时,窗口的宽度是 1280 而非 2560。
Pixels, pixels and more pixels!
浏览器并不是根据屏幕硬件的像素宽度而工作的,而是根据 DIPs(Device Independent Pixels) 宽度。当硬件像素为 2560,而 DIPs 为 1280 时,DPR(Device Pixel Ratio)也就是 2 倍。
如果没有设定 meta viewport,浏览器会怎么样呢?
在渲染网页的时候,如果它原本是显示在一个宽 980 DIPs 的屏幕上,现在显示在一个只有 360 DIPs 的屏幕上时,内容就会以超过 2 倍的比例被压缩。
然后浏览器为了内容的美观性,会进行一项名为 font boosting 的工作,试图放大页面中的主要内容,而其他内容则维持大小不变。(如下图所示)
![]()
Quiz:
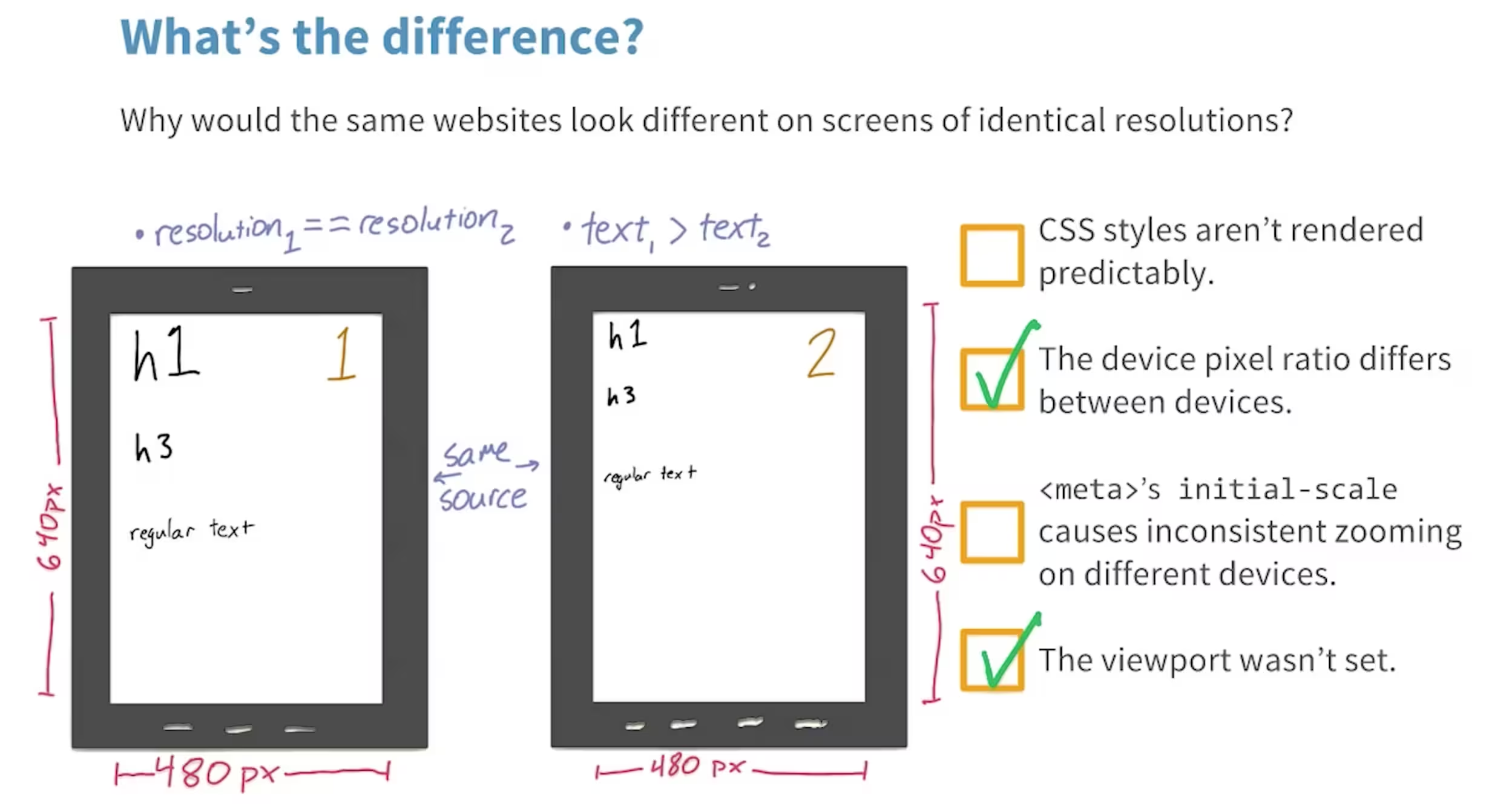
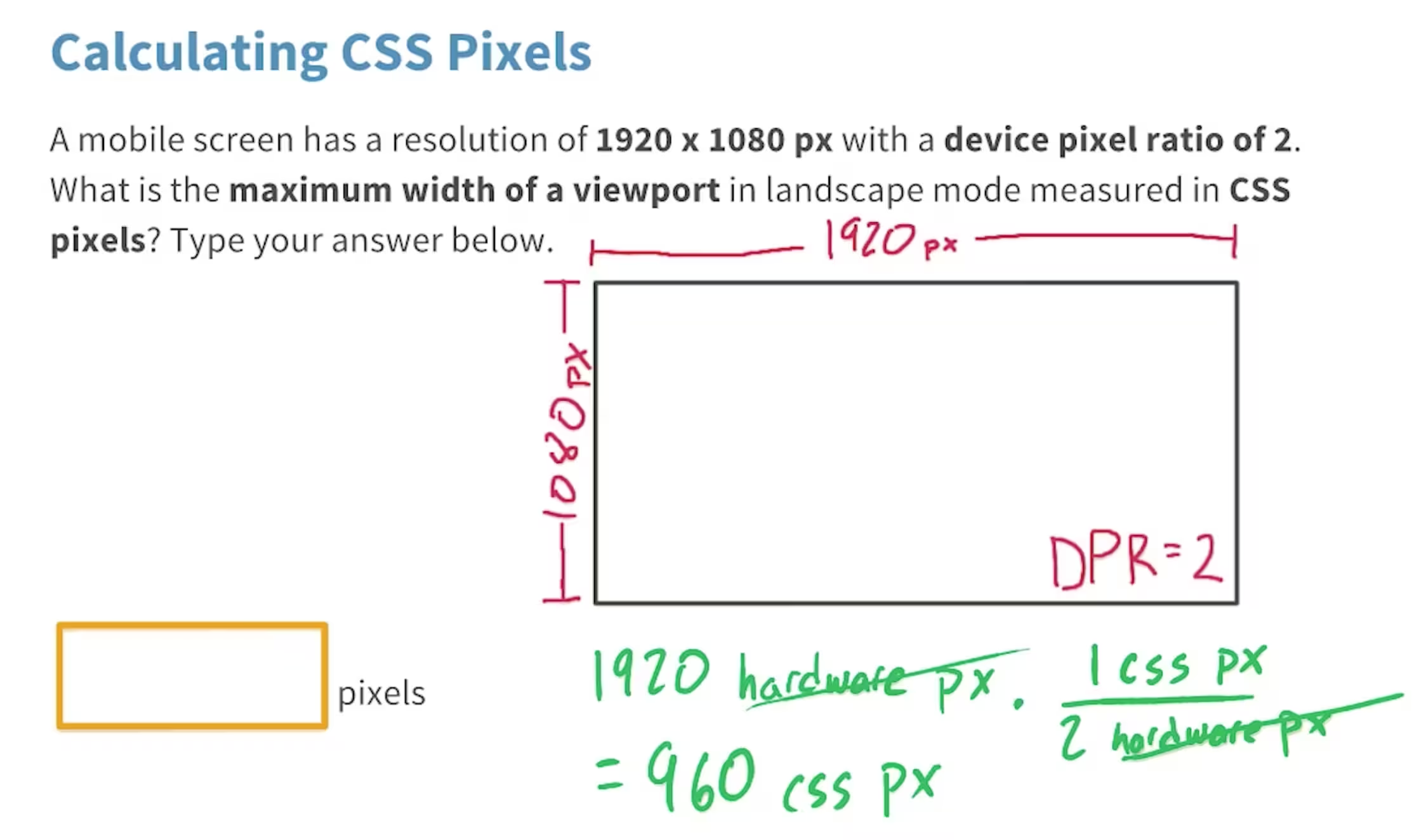
Setting the Viewport
1 | <meta name="viewport" content="width=device-width, initial-scale=1"> |
width=device-width:指导页面针对具体设备进行宽度调整,使得页面可以匹配不同屏幕尺寸initial-scale=1:添加初始缩放比例属性并赋值为 1,使得 DIPs 和 CSS 像素的比例是一比一。如果不把初始缩放比例设为 1,有的浏览器会在切换到横屏模式时依旧保持之前的页面宽度,而且它们还会使内容只进行比例缩放,而无法自动调整布局(Reflow)
Max-width on elements
CSS 是允许内容溢出其容器的,预防这一情况出现可以进行如下推荐的设置:
1 | img, embed, object, video { |
Tap Target Sizes
使用鼠标可以很轻松地点击到按钮等元素,但是如果使用手指,操作的精准度相比之下就糟糕许多。
我们的手指宽度大概是 10mm ,约等于 40 CSS 像素,所以按钮的大小至少要设置为 40*40px。推荐设置为 48*48px,这样能确保元素之间有足够的距离,也能照顾到手指更粗的人。
1 | a, button { |
Start Small
设计响应式网页的概念与过程和非响应式是一样的,除了前者需要多画几种宽度的设计稿以适应不同屏幕尺寸。
这里推荐从最小屏幕尺寸的页面开始设计,通常是手机设备。做完之后再接着做更大一点的,依次类推,直至页面宽度上限。从最小的屏幕做起,开发者就必须优先考虑什么是对用户最重要的(Prioritize content!)、什么操作是用户最常做的、什么内容是用户最希望在屏幕上看到的。如果从最大尺寸往小设计,一些重要的信息很可能会被删除。因此,明确内容的优先级,然后从小到大设计,最重要的内容永远都会留在页面上。无论用户使用什么样的设备,也能得到最完整的体验。
除了设计上从小到大外,代码的编写也推荐如此,这样就能知道页面的风格和布局是否能兼容任何设备。此外,这样做也能帮助开发者从性能角度思考。
Building Up
Adding a Basic Media Query
1 | <link rel="stylesheet" href="style.css"> |
添加了上面的媒体查询属性后,”over500.css” 样式表将在 DIPs 宽度大于 500px 时应用。
如果查询 Media Query 的相关文档,References 中可能还会提到其他媒体类型如 handheld projected embossed ,其实这些类型并不起作用,可以先忽略。目前只需要掌握 screen 和 print (打印页面时使用)即可。
除了在 <link> 标签中使用媒体属性外,以下还列举了两种方式进行媒体查询。
1 | @media screen and (max-width: 300px) { |
1 | @import url("over500.css") only screen and (min-width: 500px); |
不过由于性能的因素,应该避免使用 @import 方式!它是一个性能消耗和优先级都非常高的标签(It’s pretty expensive and perf matters),相比 @media 方式需要更多的 HTTP 请求。
另外不推荐 min-device-width 和 max-device-width 这两个属性,原因自己想吧;)
Breakpoints and Picking Them
使用媒体查询的 min-width 和 max-width 可以改变整个页面的布局,而页面布局改变时的那个宽度尺寸叫做间断点。以 medium.com 来说,有 2 个间断点( 于 2017.09 观察 medium 首页),观察间断点时建议从小的尺寸开始。
你永远不知道下一个热门的设备是什么,也不会知道两年后的流行趋势会是怎样,因此根据自己网页的内容寻找合适的间断点才是正道。
我们不应该规定任何间断点,相反,我们应该使用内容作为指引找到它们。—— Scott Yale
Grids
当我们可以使用媒体查询和间断点控制 CSS 样式后,自然而然会想问,有没有什么常用的模式(Patterns)或基本策略(Strategies)可以参考。
在常用的一些模式中,最简单的当属动态网格系统(Grid Fluid System),可以参考 HTML5 Rocks 作为范例。
在这个系统中有一些动态调整的纵列,当窗口变小时,它们将自动顺延到下一行。目前已经有一些优秀的框架可以使用,例如 Bootstrap、960px grid layout system。
Flexbox
Flexbox 是目前最强大的布局工具之一,被广泛推荐,也已经被绝大多数浏览器支持。下面将会介绍一些基本语法,需要注意的是,在未来编写产品代码时,一定要包含所有版本的浏览器引擎前缀(Vendor Prefixed Version),以确保使用旧版浏览器的用户也能获得相同体验。
Flexbox 之所以功能强大,是因为它能够自动填充空白区域。如果一个元素周围出现了空白,它会自动填补上;而如果空间变得拥挤,元素会自动缩小。
使用 Flexbox 的第一步是加入 display: flex; 属性,这样容器内垂直排列的元素将会自动显示在一行内( Flex 的默认堆放方式为横向堆放 row )。此时拖动浏览器,无论宽度多少,横向堆放的元素们都不会换行。
1 | .container { |
要改变这种情况,可以为容器添加 flex-wrap: wrap; 属性,这是在告诉浏览器,允许内部的元素换行。
1 | .container { |
Flexbox 还有一个有用的特性是利用 CSS order 属性来改变元素的次序。
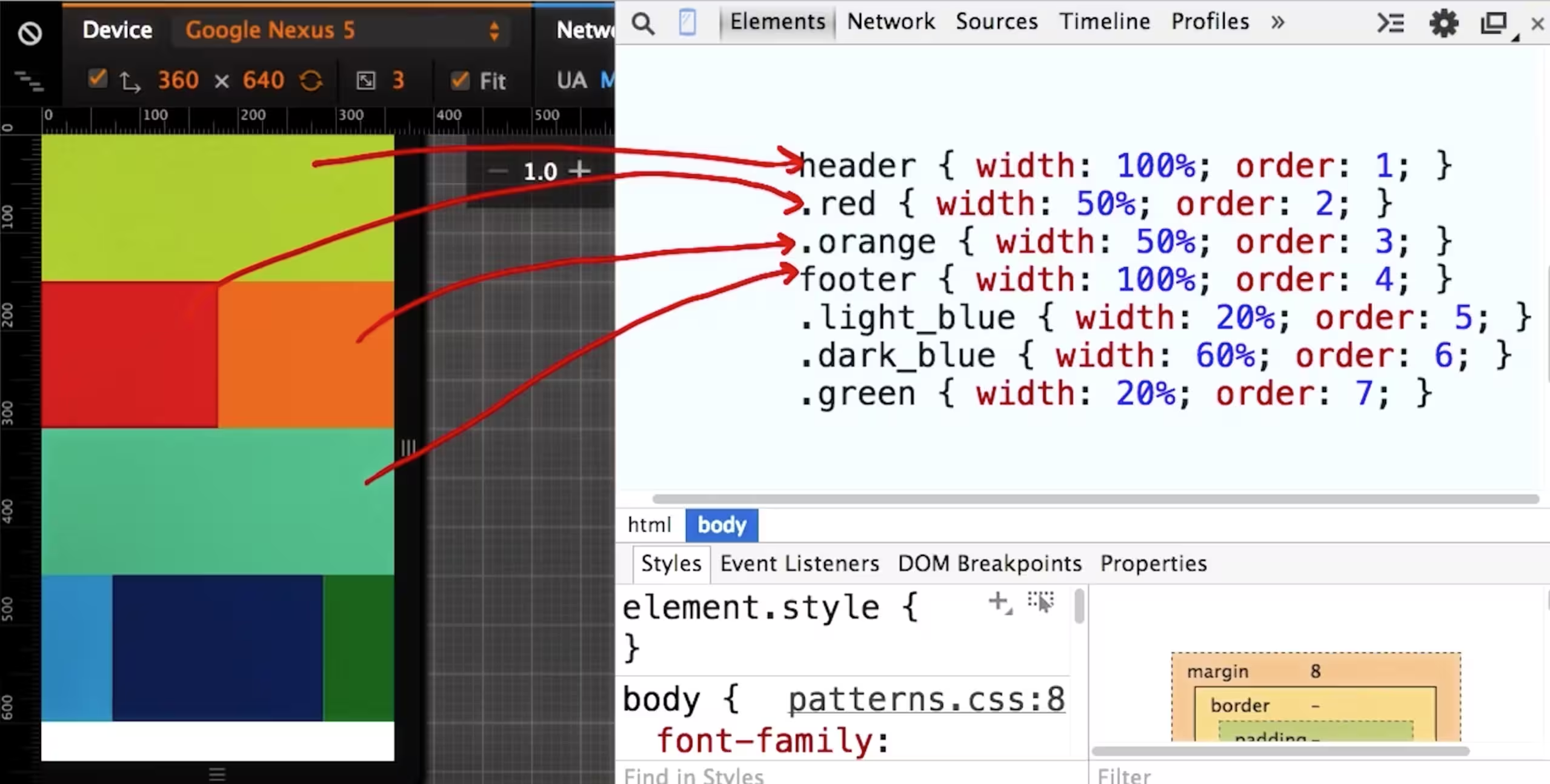
Common Responsive Patterns
模式的变化很快,但也有一些通用的模式几乎能在任何设备上有不错的表现。响应式网页布局大致可以分为四种模式:Mostly Fluid、Column Drop、Layout Shifter 和 Off Canvas,有时候一个页面也会使用如 Column Drop 和 Off Canvas 的组合。
接下来将会讲解每种模式是怎样工作的,以及如何使用 Flexbox 和媒体查询技术来实现它们。注意在以下的示意图中,不同色块代表不同的内容区域。
Column Drop
此布局共有两个间断点,在不同宽度时的排版如下图所示。
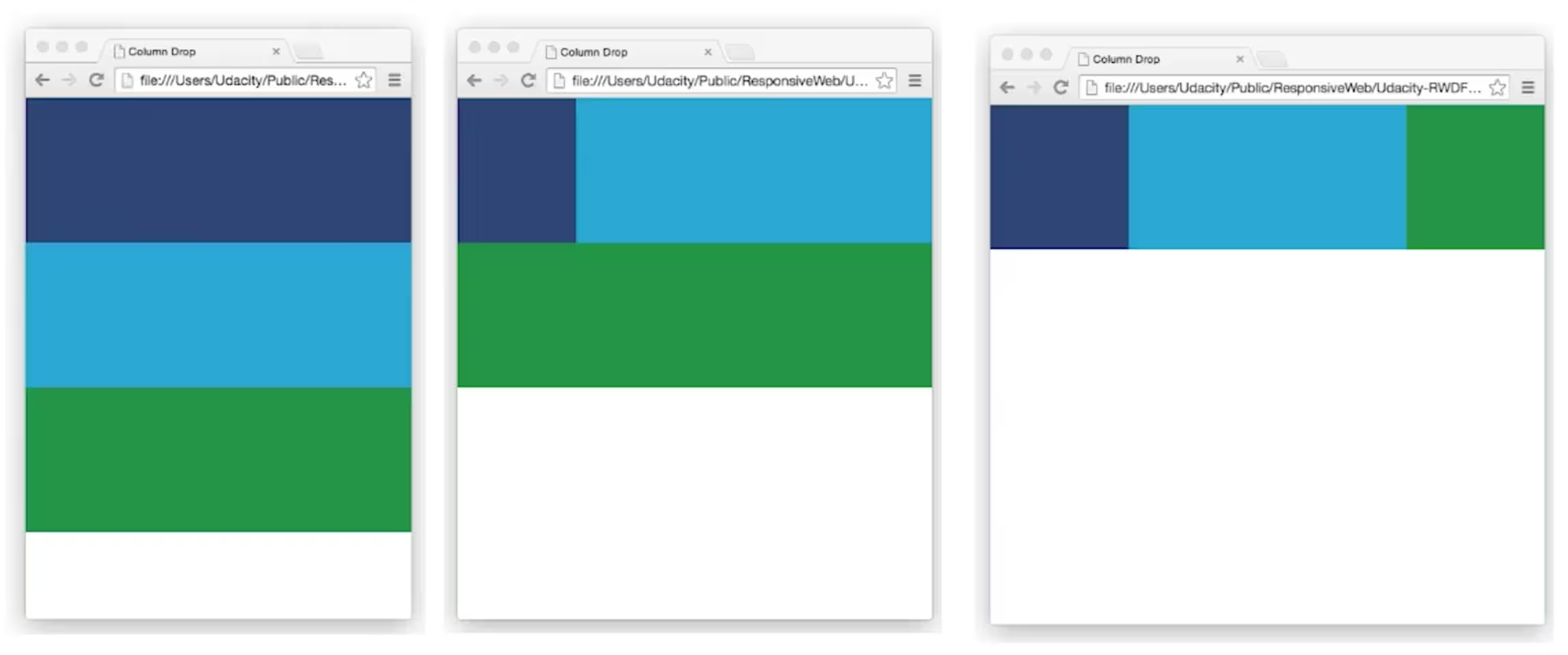
代码范例非常简单:
1 | <div class="container"> |
1 | .container { |
Mostly Fluid
此布局与 Column Drop 模型相似,但是更像网格系统,最明显的区别在于当视窗宽度达到最大宽度时,两边会出现外边距而内容不再延展。
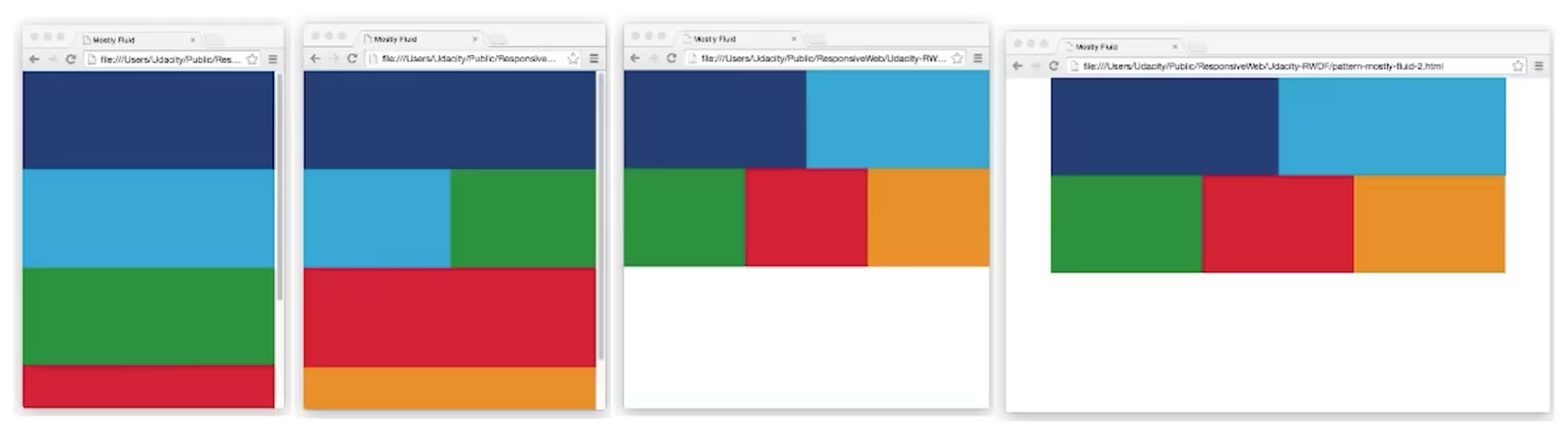
代码范例如下:
1 | <div class="container"> |
1 | .container { |
Layout Shifter
Layout Shifter 布局模型应该是最灵活的响应式模型了,它有很多适用于不同设备的间断点,但最关键的是它的布局变化方式并不是单纯的重排到其它列的下方(参见下图中的红色列)。Flexbox 的亮点在这才真正凸显,因为我们可以利用 CSS 顺序属性来实现这种变化。
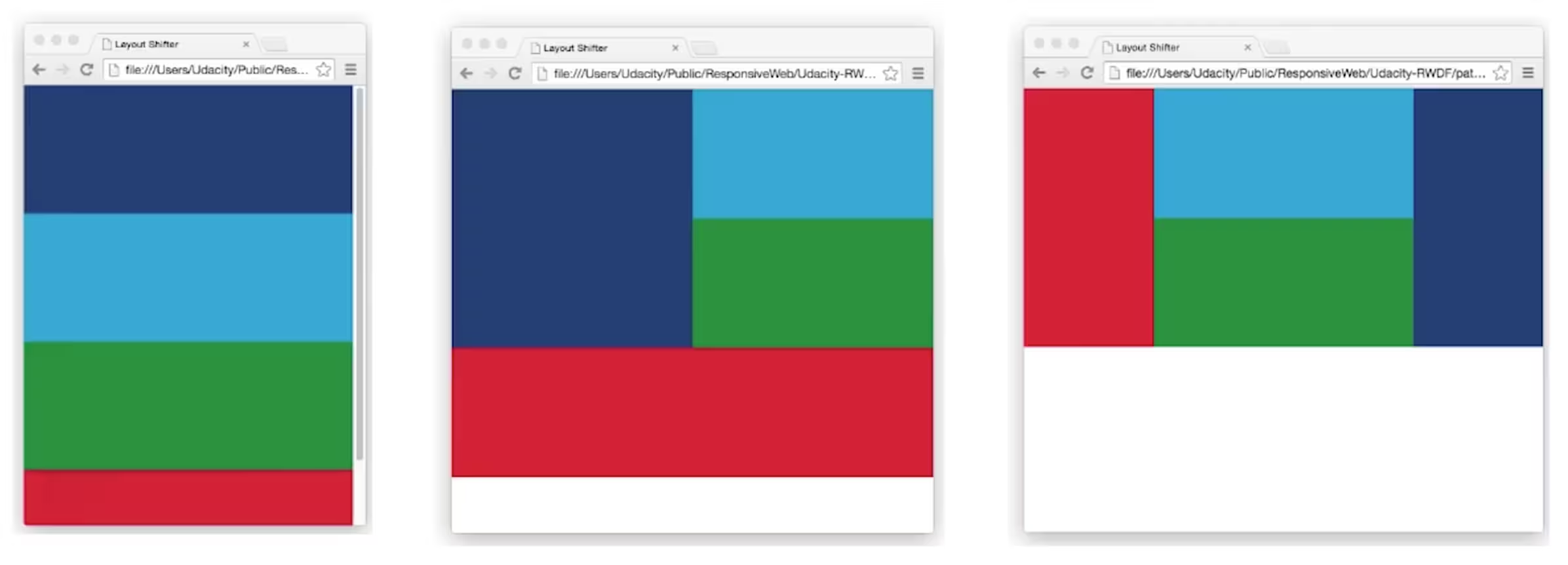
这次的代码范例稍微复杂一点:
1 | <div class="container"> |
1 | .container { |
Off Canvas
在此模型中,内容并不是垂直堆放的,而是将不常用的内容比如导航栏或者应用菜单放在屏幕外,只有当屏幕足够大的时候才显示出来。在小尺寸屏幕上,溢出画布的内容通常会在用户点击菜单按钮时出现。
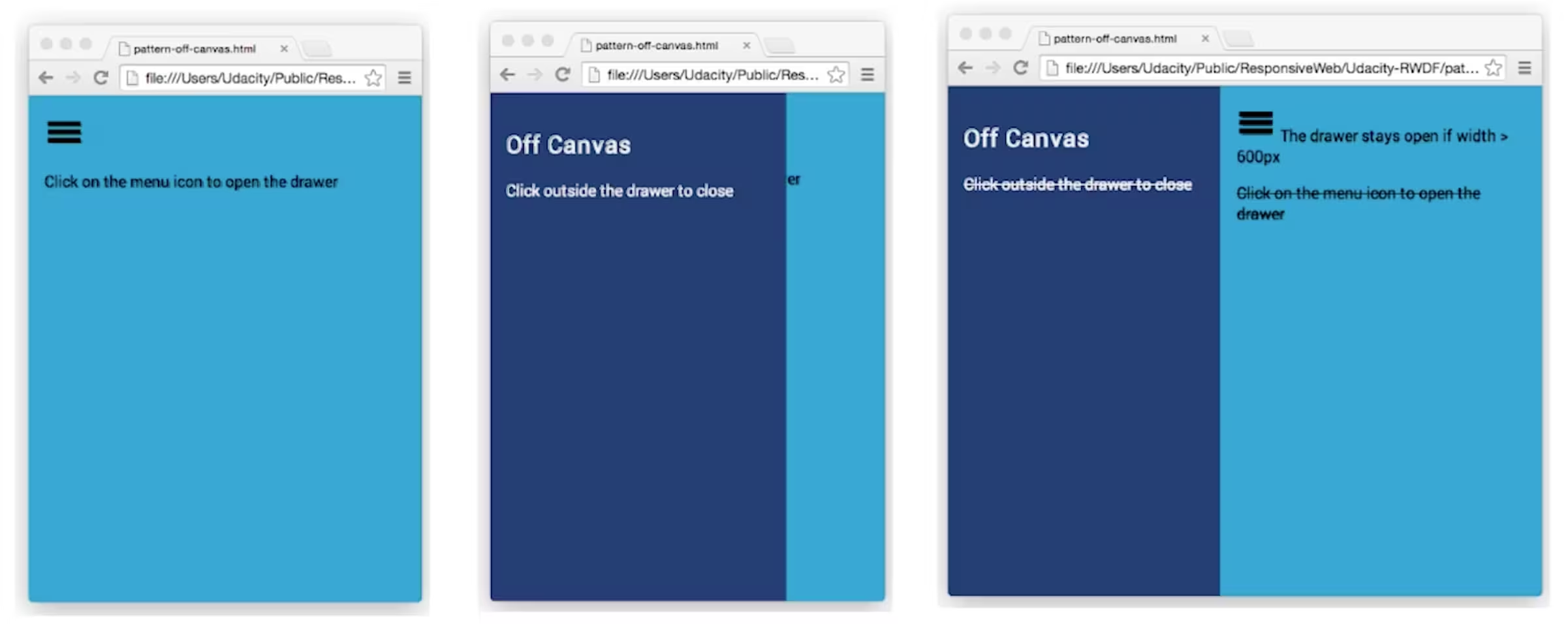
代码范例如下:
1 | <nav id="drawer" class="dark-blue"></nav> |
1 | html, body, main { |
1 | menu.addEventListener('click', e => { |
点击此处查看 Live demo。
Quiz: Off Canvas Visualization Quiz
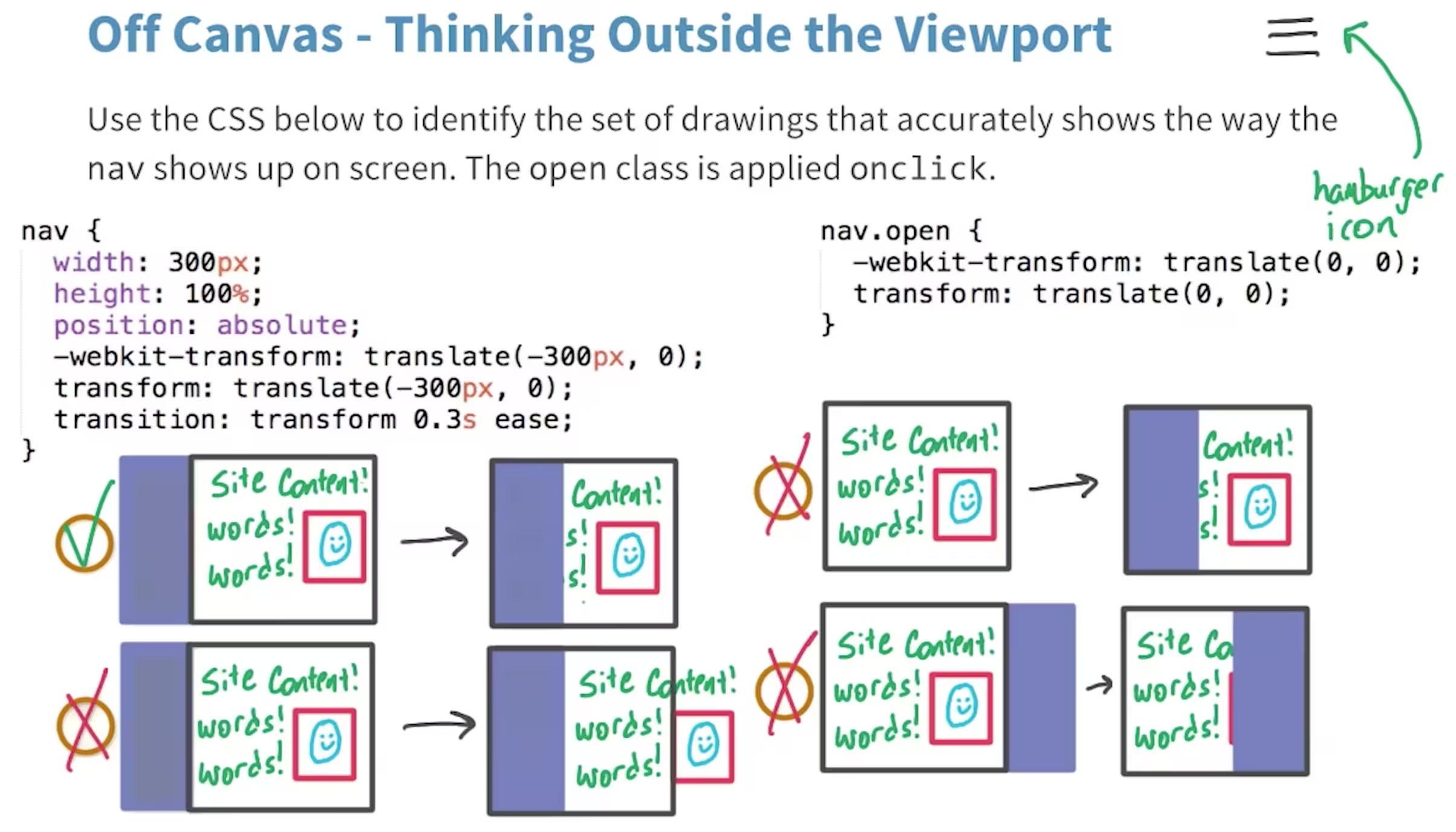
Optimizations
Images
A picture is worth 1000 words.
使用同一张图片时,改变其分辨率可能是最常用的方式之一。试想在笔记本电脑上显示一张标准图片,但显示一张两倍大的图片给一个更高 DPI 的显示器,例如一台 Retina iMac。又或者是在不同尺寸的设备上显示图片时,显示不同内容的图片。要实现这些效果,图片元素可以使用媒体查询来选择使用哪张图片。
Responsive Tables
表格有很多花样,如果其列超过一定的数量,是很有可能溢出视窗的,在小屏幕上会产生水平滚动条。有一些方法可以解决这个问题,以下是三种参考方案。
Hidden Columns
当视窗尺寸缩小时,Hidden Columns 实际上是根据表格的重要性来进行隐藏的。从小屏幕开始设计时,思考什么信息是最重要的,然后保留下来,隐藏其他不显示的内容。
Hidden Columns 最大的问题在于隐藏了内容,如果这些被隐藏的内容刚好是用户想知道的就麻烦了。如果可以,请使用缩写而不是完全隐藏内容。
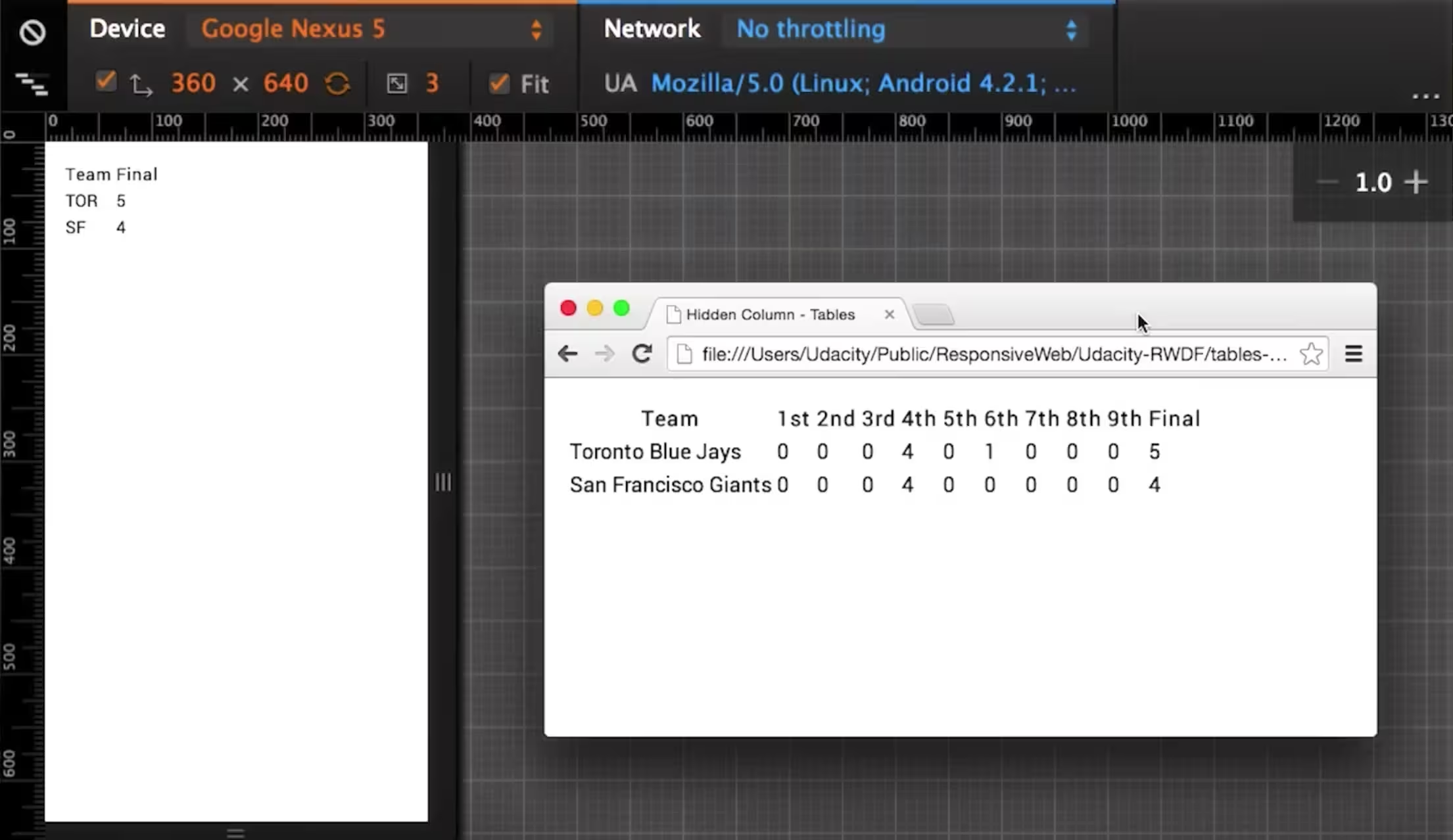
No More Tables
当视窗小于一定值时,表格会瓦解,并重组成长列表。这种方法的好处是所有数据都是可见的,无论视窗尺寸多大。
Contained Scrolling
为了把表格放在视窗中,最简单的做法就是把它放在一个 div 里,然后设置宽度为 100%,最后设置 overflow-x: auto;。虽然表格还是会占据同样的宽度,但是可以用滚动条在视窗中拖动查看。
Fonts
如果一段文字的每一行太短或太长,阅读起来都会让人感到不舒服,因此理想的文字行宽很重要。这是个很有技术含量的问题,目前已经有一些研究成果表明,依据使用的字体、显示的设备不同,每行 45 个字符到 90 个字符都是合理的。不过,在网页中大概每行 65 个字符是最常见的。这并不是硬性规定,但是个不错的建议。与此同时,行宽也是选择断点时的重要参考因素之一。
此外,用户的阅读体验也非常重要。以字体的大小和行高来举例:在不同设备上字体需要足够的大以保证用户看得清楚,通常建议至少设为 16px;而行高至少有 1.2em 才不会使文字看起来太拥挤。
Minor Breakpoints
除了选择令布局显著改变的主断点(Major Breakpoints)外,增加副断点来实现一些小的改变是很有帮助的。例如,在主断点之外调整元素的外边距,或者给一些内容增大字号使其更容易阅读(布局上也会更加自然一点)。
References
- Udacity - Responsive Web Design Fundamentals
- PageSpeed Insights - Configure the Viewport